- Inskription/ Anmeldung an der Uni
- Lageplan – die wichtigsten Orte
- Einstufungstest
- Plus Online – Wichtigsten Informationen
- Anleitung: Kursanmeldung
- Blackboard Learn
- Wichtige Begriffe
- FAQ
Plus Online – Wichtigsten Informationen
1. Was ist PlusOnline?
PlusOnline ist das zentrale Informationsmangementsystem der Universität Salzburg.
Nach deiner Inskription an der Universität Salzburg wird für dich ein persönlicher Zugang angelegt. PlusOnline wird dich dein ganzes Studium über begleiten, am Anfang scheint es vielleicht etwas kompliziert, aber mit ein bisschen Hilfe, wirst du es schnell meistern.
PlusOnline hat viele Funktionen, die wichtigsten für dich sind die folgenden:
- Anmeldungen zu Lehrveranstaltungen und Prüfugnen Kursanmeldung
- Informationen wie Ort, Zeit, Inhalt oder Vortragende/r von allen Lehrveranstaltungen
- Ausdruck von Zeugnissen, Inskriptionsbestätigungen und Abfrage von Studienstatus
- Kalenderfunktion
2. Wie bekomme ich einen Zugang und wie melde ich mich erstmalig an?
Bei der Einschreibung an der Universität Salzburg (Studienabteilung: Kapitelgasse 4, 5020 Salzburg) bekommst du während der Voranmeldung einen PIN-Code, welchen du bei der erstmaligen Anmeldung verwenden musst.
- Gehe auf die Webseite und klicke auf „Studierenden-Erstanmeldung (PIN einlösen)“
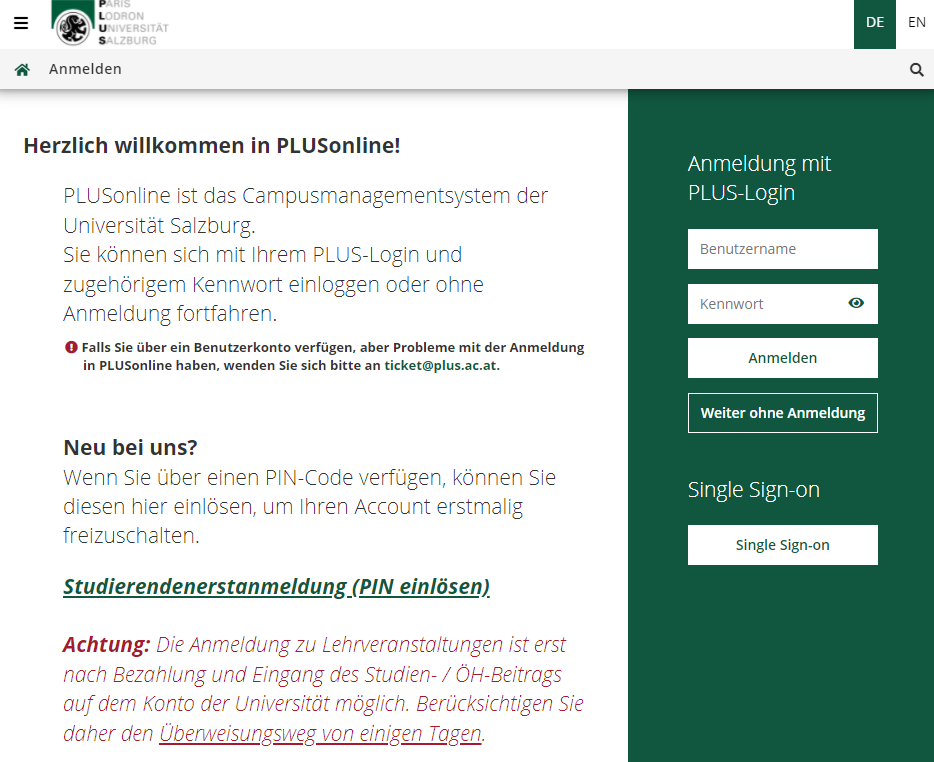
- Jetzt öffnet sich ein neues Feld.
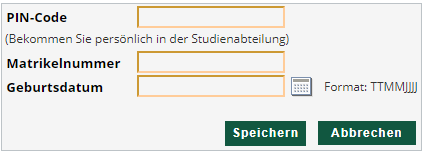
Hier sollst du den dir zugeteilten PIN-Code sowie deine Matrikelnummer (findest du auf deinem Studentenausweis) und Geburtsdatum eingeben.
Danach wirst du aufgefordert ein neues Passwort zu erstellen. Dieses Passwort gilt nicht nur für PlusOnline, sondern auch für deine Studenten-Email-Adresse und die Lernplattform Blackboard.
3. Anmeldungen zu Prüfungen
Um an einer Vorlesungsprüfungen (sowie Fachprüfungen) teilnehmen zu können, musst du dich über PlusOnline anmelden.
Der einfachste Weg sich für eine Vorlesungsprüfung anzumelden ist auf deinem PlusOnline Profil unter Studium auf LV-und Prüfungsan/-abmeldung zu klicken.
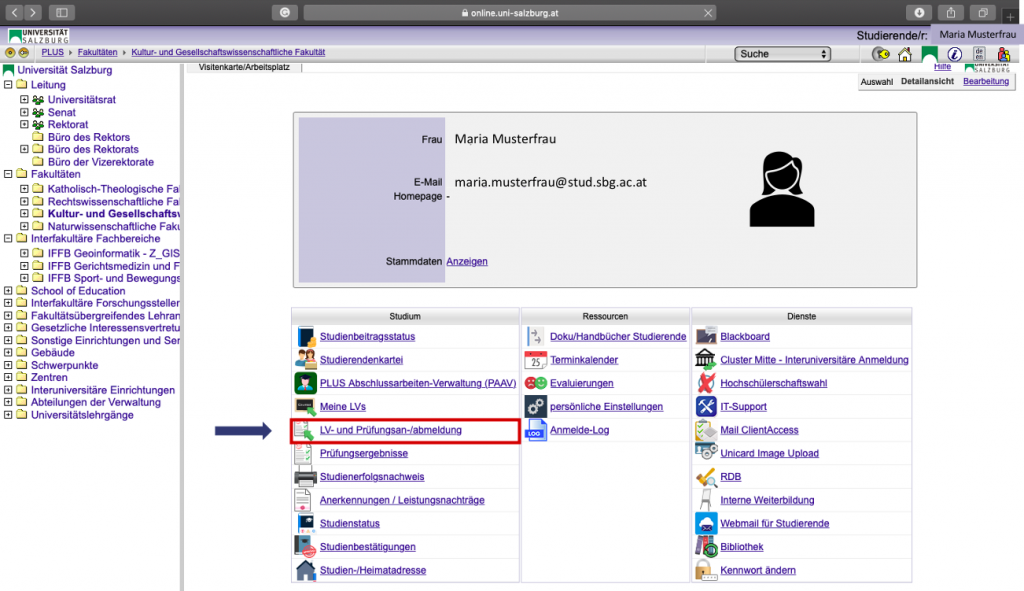
Wähle „Anmeldung zu angemeldeten Lehrveranstaltungen“, du gelangst direkt zu den Prüfungsanmeldungen für die Kurse welche du dieses Semester belegst.
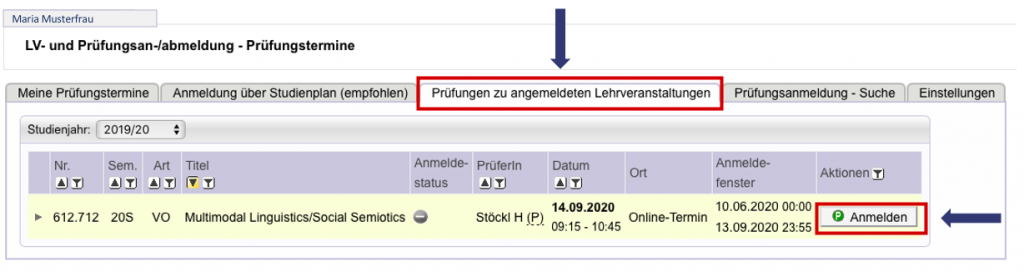
In diesem Übersicht wird dir auch gleich das Datum, die Uhrzeit und der Ort der Prüfung angezeigt.
Klicke auf „Anmelden“, und es öffnet sich ein neues Fenster.
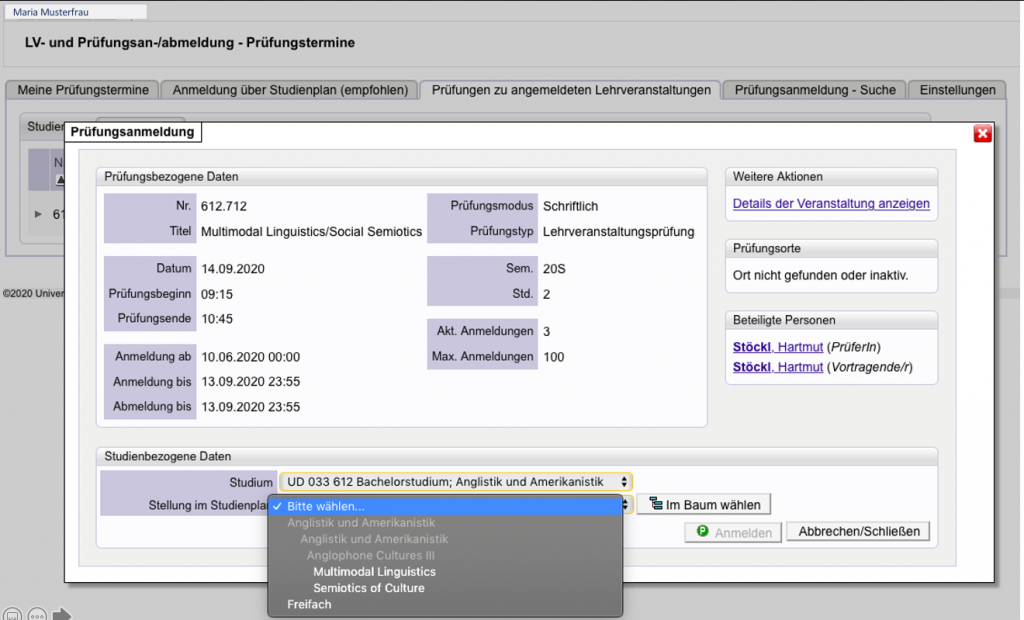
Der nächste Schritt ist es noch den Kurs manuell auszuwählen für welchen du die Prüfung absolvierst. Dazu klickst du unter „Stellung im Studienplan“ auf den Button „Im Baum wählen“ und suchst den entsprechenden Kurs aus.
Hier hast du auch die Möglichkeit „Freifach“ auszuwählen, wenn du eine Vorlesung als eine Freies Wahlfach belegst.
Der letzte Schritt ist auf Anmelden zu klicken und du bist fertig.
Hinweis: Für Prüfungen welche im Rahmen eines Proseminars oder Seminars stattfinden muss du dich nicht extra anmelden.
4. Studienerfolgsnachweis und Studienbestätigung herunterladen für Finanzamt
Aus diversen Gründen (z.B. Familienbeihilfe, Leistungsstipendium, Selbsterhalterstipendium) kannst du um eine Studien-/Inskriptionsbestätigung oder um einen Studienerfolgsnachweis gebeten werden. Hier findest du eine kurze Anleitung für das Downloaden dieser Nachweise.
4.1. Studienbestätigung
Den Nachweis für die Studienbestätigung findest du in deinem PlusOnline Profil unter Studium „Studienbestätigung“.
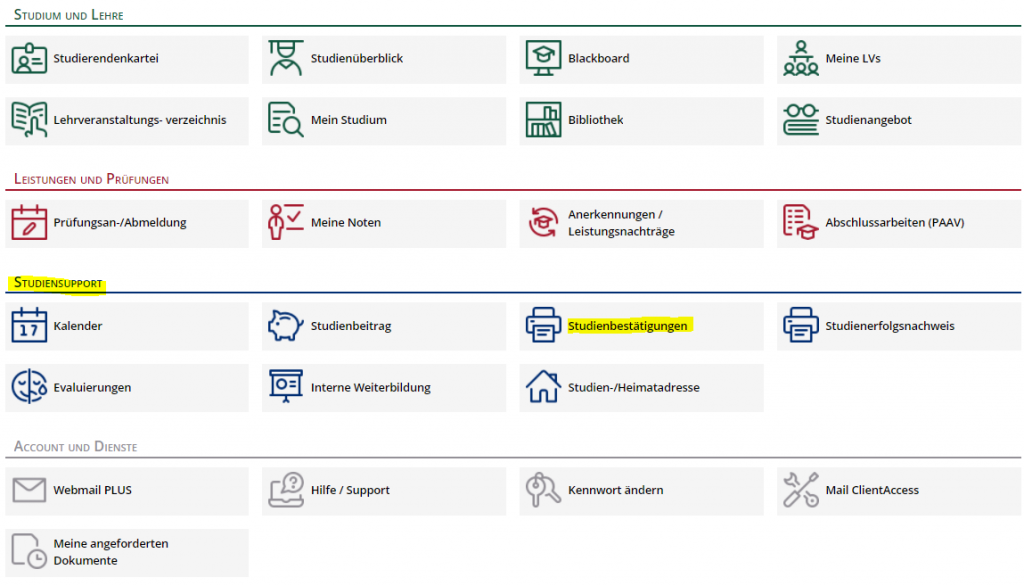
Dann klickst du auf Studienbestätigung und bekommst deinen Nachweis.
Du musst nur darauf achten, dass gewünschte Semester auszuwählen.
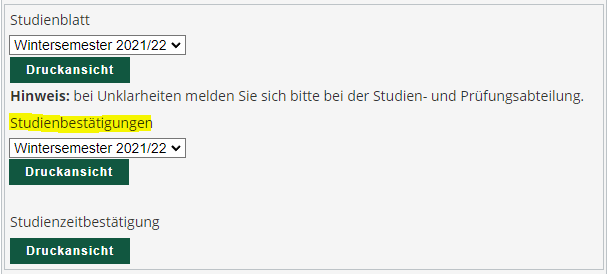
4.2. ECTS-Nachweis
Das Finanzamt fordert im Laufe deines Studiums öfters den ECTS-Nachweise ein.
Hinweis: Für die Familienbeihilfe müssen im 16 ECTS pro Studienjahr (WS + SS) absolviert werden.
Den Nachweis findest du in deinem PlusOnline Profil unter Studium „Studienerfolgsnachweis“
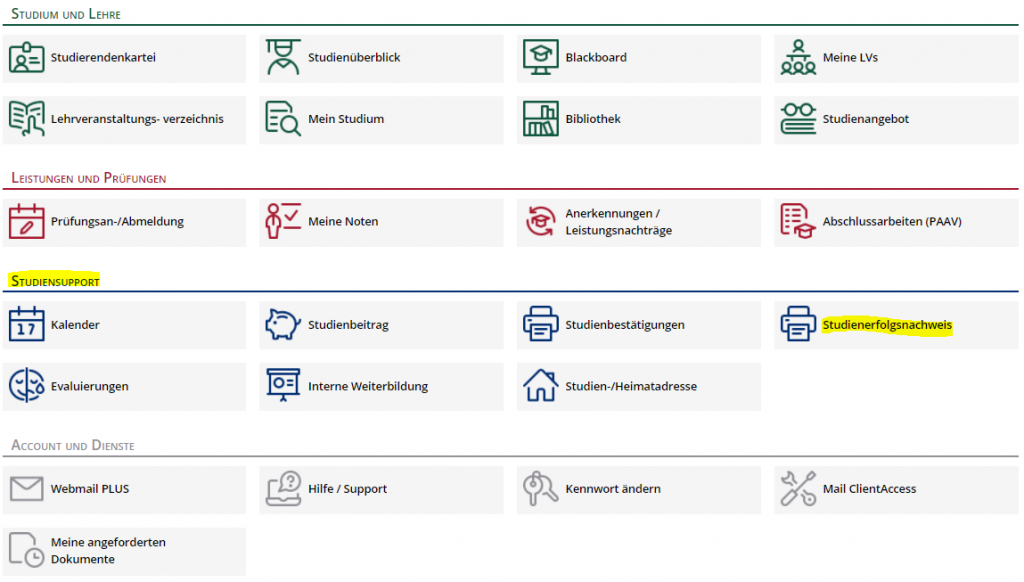
Auf der folgenden Seite hast zwei Auswahlmöglichkeiten: Dann kommst du auf die folgende Seite mit zwei Auswahlmöglichkeiten:
1.Studienerfolgsnachweis mit Anerkennungen:
Sollest du für mehrere Studien inskripiert sein, musst du darauf achten das entsprechende Studium auszuwählen.
Zuerst klickst du auf “Amtssigniertes Dokument erstellen” und dann auf “Download”.
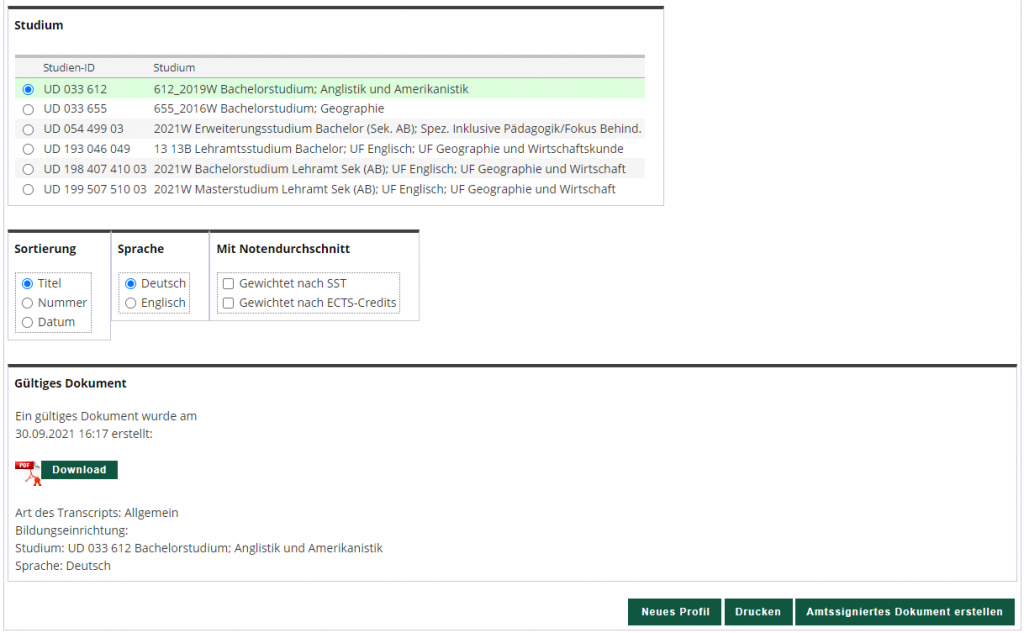
Das Transkript beinhaltet alle deine Kurse (inklusive Anerkennungen) mit Noten.
2. Studienerfolgsnachweis:
Ähnlich wie das erste Feld bietet dir dieses Feld die Möglichkeit deinen Studienerfolgsnachweis zu downloaden.
Jedoch kann man hier den Zeitraum, die Beurteilung (positiv oder negativ/mit oder ohne Vorversuche) und die Sprache auswählen.
Danach gilt wieder die gleiche Reihenfolge “Amtssigniertes Dokument erstellen” → “Download”.
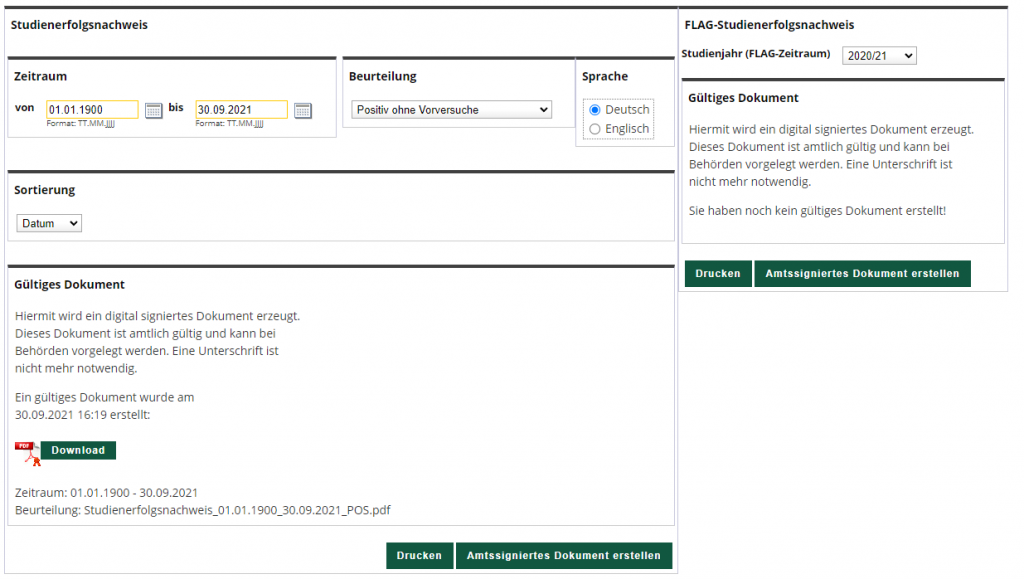
Und Fertig! 🙂
Noch Fragen?
Dann melde dich bei uns!
 STV Anglistik Amerikanistik Deine Anlaufstelle für dein Englischstudium an der Universität Salzburg!
STV Anglistik Amerikanistik Deine Anlaufstelle für dein Englischstudium an der Universität Salzburg!